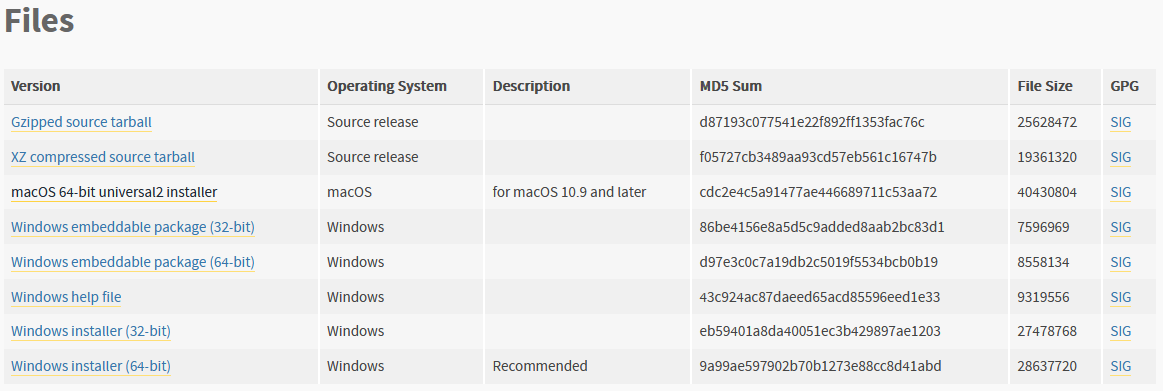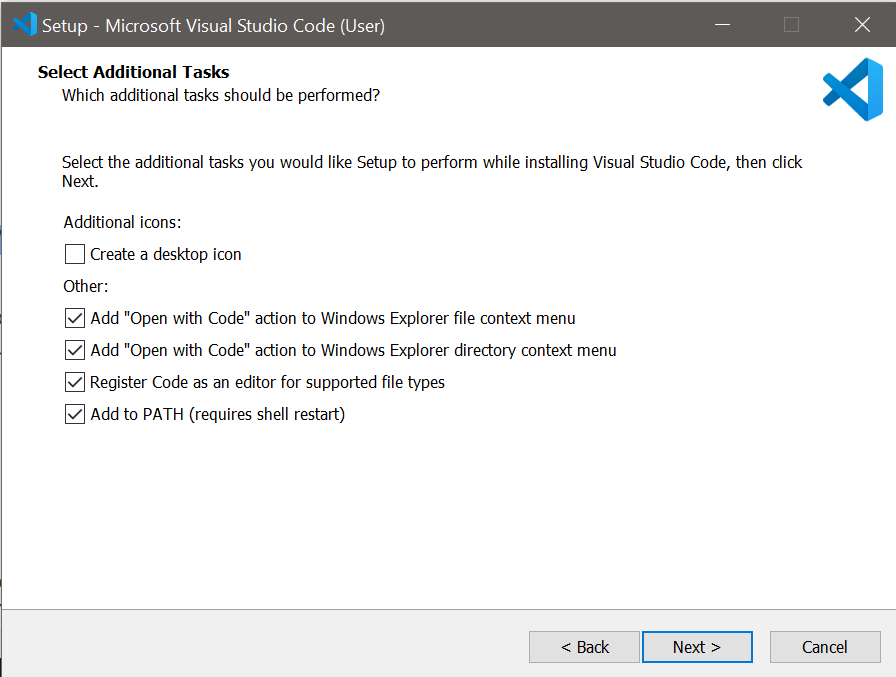How To Install Visual Studio Code
VS Code (Visual Studio Code) is one of the most popular code editors on the planet. Thanks to many incredibly useful software add-ons it calls “extensions”, it can be used with almost any software language. Developed by Microsoft and available on Windows, Linux and macOS it is one of the most versatile source-code editors with nearly infinite customisability.
Due to VS Code being a general-purpose code editor, you will need to follow a few extra steps before you can start coding the Micromelon Rovers using Python.
Installing Python
You first need to install a version of the Python programming language equal to or above version 3.8. For the purposes of this guide, we will be using the newest release of python 3.10, version 3.10.5. You can find all available versions of Python by visiting the following link: https://www.python.org/downloads/
Look for the part of the webpage that looks like the below image, then click the download link next to the version you wish to use.
Scroll to the bottom of the next page until you find the “Files” section, as seen in the image below. Then click on the version corresponding to your computer. For this guide, we will be using a 64-bit Windows 10 machine, so we will click the last link.
Double-click on the installer once the file has finished downloading, and you should be greeted with the python Setup window. Ensure that the “Add Python 3.XX to PATH” check box is ticked down the bottom and click “Install Now”.
Once python has finished installing, you will be shown the following screen. Click on “Disable Path Length Limit” to ensure that Python will be accessible from the command prompt.
Installing VS code
To download this IDE, go to the following link: https://code.visualstudio.com/download and download the version corresponding to your computer.
Double-click on the installer once the file has finished downloading, and you should be greeted with the setup window. Keep clicking “Next” until the window shown in the next image appears, ensure that the following checkboxes are ticked, and complete the installation.
Once setup has been completed, open VS Code and click on the extension’s logo on the left-hand side of the editor window. This is highlighted in red in the following image. Type “python” into the search bar, click the result highlighted in red in the following image and install it.
Now navigate back to the project tab by clicking on the logo highlighted in red on the left-hand side of the editor window in the following image. You will need to make a folder on your computer where we will save our first project. Once you have made a folder, click on the “Open Folder” button highlighted in red in the below image to open it in VS code. It is best that you make a folder for your project somewhere you can find it later.
We can now make a new Python file by clicking on the “New File” button and then clicking on “Python File” seen highlighted in red in the following image:
We now need to install the Micromelon Python module, allowing you to connect to and program the Rover. To do this, click on the “Terminal” button highlighted in red, then click “New Terminal” in the drop-down. This will open a new panel at the bottom of the window where you can interact with the Windows Terminal, highlighted in red in the following image.
Click on the Terminal panel and type “pip install micromelon” to download and install the Micromelon Python package, as seen in the following image, and press enter.You have completed all the steps required to set up VS code to use Python and the Micromelon Python Module. Follow our guide here to make your first Rover program.