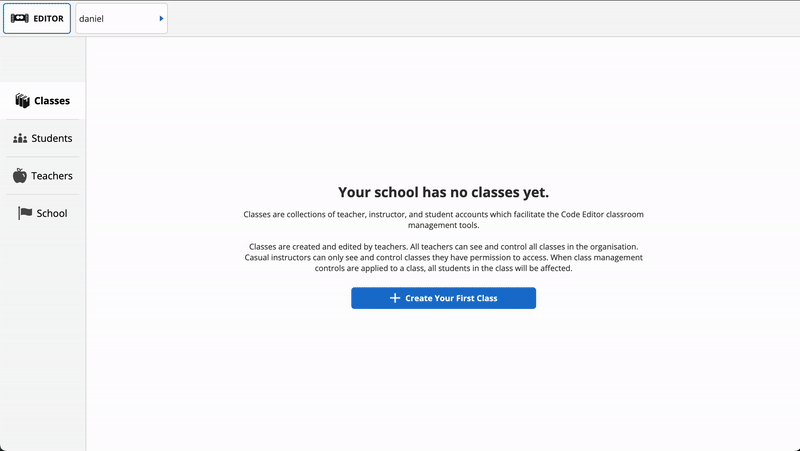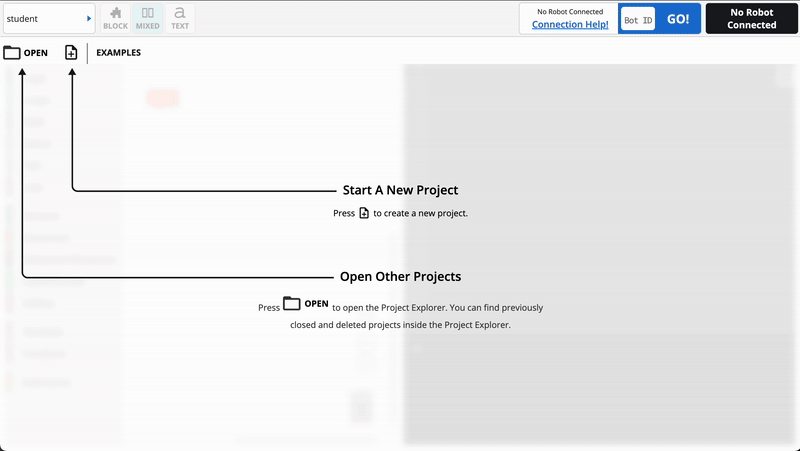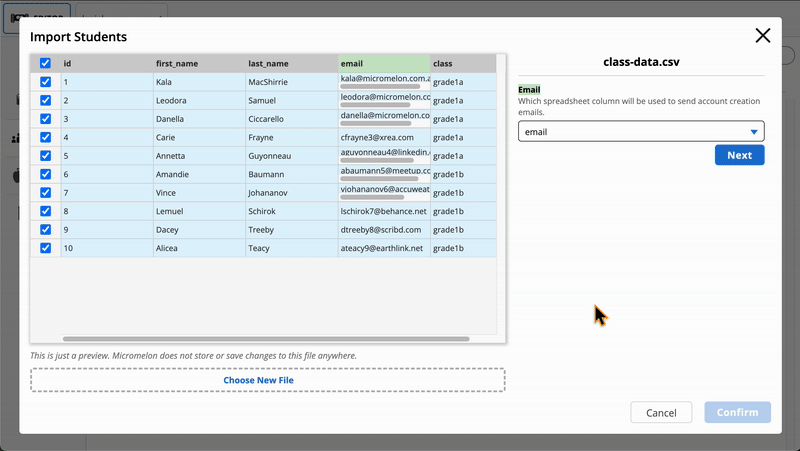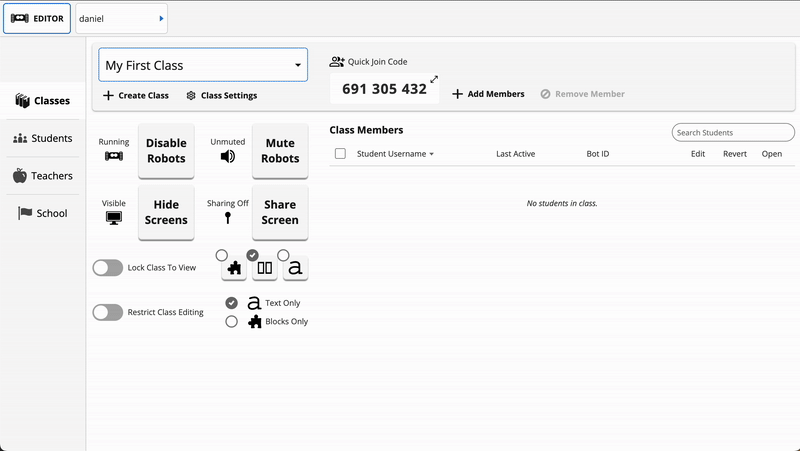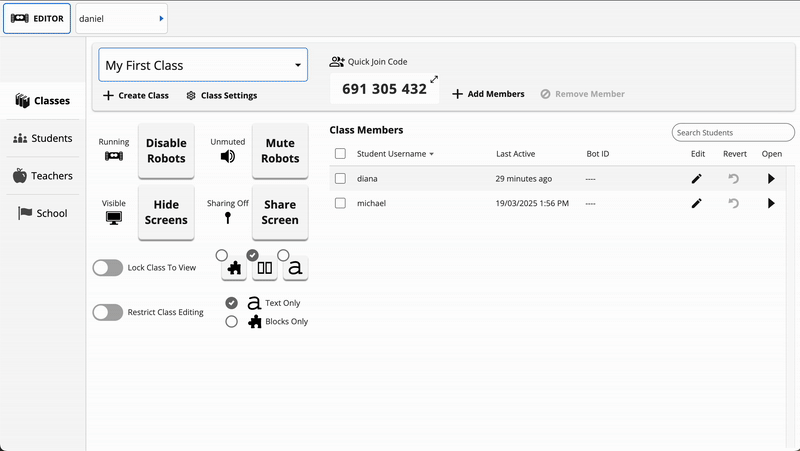How To Set Up A School
This post will describe how we set up your school. When your school is fully setup, staff & students using Micromelon in your school will have a Micromelon account associated with your school. This will enable the use of classroom management features available in the Code Editor.
What are the classroom management features?
If you’ve already set up your school and are looking for more information about what the teaching tools are and how to use them, read this post.
Concepts To Understand Before We Start
What is a Micromelon Account?
Micromelon accounts are created through the Code Editor. A Micromelon account is needed to login to the Code Editor. You can create an account by providing a username, email and password or through Google, Apple, or Microsoft sign-in services. All of the code you write while logged in will be saved to your account.
Account Types
When a new account is created it is considered a home account. Home accounts are not associated with any school. Through the tools we’ll describe in this post, we’ll look at ways you can invite home accounts to join your school as student accounts, teacher accounts or instructor accounts. Regardless of account type, your account will remain yours. Your login details will not change and all of your code will be preserved if you transition to different account types.
Student Accounts
No control over school data
Cannot add or remove users from a school.
Cannot use any classroom management features.
Teacher Accounts
Complete control over adding & removing students & classes.
Can use classroom management features for all classes in the school.
Instructor Accounts
No control over adding & removing students & classes.
Can use classroom management features only for classes they are assigned to.
What are Classes?
Classes are collections of student accounts which are created by teachers. When a teacher or instructor applies a class control to a class, all student in that class will be affected. Students can be members of multiple classes.
How School Invitations Work
Invitations to join a school are sent via email. Both student and teacher invitations follow these rules:
When an invited email is associated with an existing Micromelon account the contents of the email will include instructions to accept or reject the invitation.
When an invitation is sent to an email that is not associated with a Micromelon account, the contents of the email will contain instructions on how to create a Micromelon account. Once an account has been created, a subsequent email will be sent with instructions to accept or reject the invitation.
How Many Accounts Can Be Invited To Your School?
When you purchase a Micromelon school package, you purchase a number of student licences. Each student account consumes 1 student licence. If you buy 50 student licences, you can have 50 student accounts in your school at one time. You can always remove students from your school to make room for new students. When you remove a student account from your school that account will transition back to a home user. All the data in that account is preserved and at any time it can be re-added to your school.
Schools that have purchased a site-wide licence have unlimited student licences.
All schools can have unlimited teacher & instructor accounts.
Getting Started
Download and Open The Code Editor
The Code Editor is the primary piece of software used to control Rovers and your school. If you have not already downloaded and installed the Code Editor you can download it for Windows and Mac here.
The School Admin
The school admin is the first teacher account in your school.
If you are the school admin, you should have received word from the Micromelon team with your admin account details. Once you have the admin account, you can move to the next steps.
If your school has purchased Micromelon and you don’t have an account within the school, contact your school admin and they can invite you to join the school.
If your school has purchased Micromelon and you are unaware who is the school admin, please contact the Micromelon team, and we can help you recover access to your school.
Opening The Teacher Dashboard
Opening the teacher dashboard
The Teacher Dashboard is the interface where we control everything related to our school.
After logging in as a teacher, you should have a Manage School button in the top left. Press this to open the Teacher Dashboard.
If you are unable to see this button, your account is not yet associated with your school as a teacher. Instructions on how to solve this are above under the Getting Started header.
Navigating The Teacher Dashboard
The left hand side of the teacher dashboard contains the navigation to the four parts of the dashboard.
Classes
Creating and editing the classes in your school.
Using the class management tools
Students
Inviting and removing students from your school
Teachers
Inviting & removing teachers from your school
Controlling instructor permissions
School
Information on your school licence
Create Classes
The first step to setting up your school is to create the classes you’ll need.
Creating a class
Creating A Class
Navigate to the Classes section of the teacher dashboard.
Press the Create Class button.
Enter the new class name.
Press Create.
Once created your class will be opened. At any time you can change which class you have opened by selecting another class from the class selection dropdown at the top left.
Onboarding Teachers & Instructors
In this step we’ll onboard the other teaching staff by sending them invitations to join the school. As outlined above, when the invited email is associated with an existing Micromelon account the contents of the email will include instructions to accept or reject the invitation. When an invitation is sent to an email that is not associated with a Micromelon account, the contents of the email will contain instructions on how to create a Micromelon account. Once an account has been created, a subsequent email will be sent with instructions to accept or reject the invitation.
Sending Teacher Invitations
Navigate to the Teachers section of the teacher dashboard.
Press the Invite Teacher button.
Enter the emails for all users who you wish to join your school as a teacher.
Press Confirm.
All emails are now invited to your school. After the invitations have been accepted, teaching staff will be able to access your school.
Creating Instructors
Instructors first need to be invited to your school as teacher accounts. Once a teacher, they can be changed into a casual instructor. After changing a teacher to an instructor, you’ll need to assign them to their classes.
Navigate to the Teachers dashboard.
In the list of teachers, find the teacher you wish to change to an instructor
Using the permission dropdown, change their role to Casual Instructor.
Using the Edit Class Access button, select which classes they can view.
Onboarding Students
There are multiple methods for onboarding students into your school. The method you choose will depend on if your students already have Micromelon accounts, if you’ve created classes yet and if you plan to setup your school before lesson time or during a lesson. Choose the method which best fits your needs.
Method 1: Quick Join Codes
For this method;
You have a class created
Your students have the Code Editor open and are ready to log into their Micromelon account or create a new account.
What is a Quick Join Code?
Every class has a unique 9 digit Quick Join Code. You can share this with your students and they can use it to join your class & school without needing and invitation.
How Students Use Quick Join Codes
Have your students login to the Code Editor, or create their account if they do not have one.
Instruct your students to open the user menu in the top left, then press the Join Class button.
In the dialog, your students can enter the Quick Join Code for your class.
Press the Join Class button.
Method 2: Invitations Via Bulk Import Tool
For this method;
Your students do not need to have the Code Editor open or have an account yet.
You do not need to have your classes created yet.
What is the Bulk Import Tool?
The bulk import tool allows you to invite many emails at once by uploading a spreadsheet. If you haven’t got a spreadsheet but would like to use the importer tool, fill in this template. The file you upload to the import tool is never saved by Micromelon.
How To Use The Bulk Import Tool
Navigate to the Students section of the Teacher Dashboard.
Press the Import Students button.
Once the dialog opens, select or drag in the file you wish to use. You can use files of type .xls .xlsx or .csv
If your file has multiple sheets, pick the sheet you want to use.
Select the spreadsheet column that will be used to send invitations to.
If you would like, you can simultaneously choose to assign the invited student accounts to classes.
Select the rows you want to be imported. The toggle on the left side of a row controls if that row is selected.
Press Confirm
All of the emails you’ve selected will now be invited to join your school as a student.
Step 1-3
Importing students, step 4-8
Method 3: Sending Student Invitations Manually
For this method;
Your students do not need to have the Code Editor open or have an account yet.
You do not need to have your classes created yet.
What Are Manual Student Invitations?
This method allows you to send invitations by typing in the emails.
How to Manually Invite Students
Navigate to the Students section of the Teacher Dashboard.
Press the Invite Student button.
Enter the email for the accounts you want to create. You can add invite multiple emails at once if you need.
Press Confirm
All of the emails you’ve typed in will now be invited to join your school as a student.
Moving Students In & Out Of Classes
Class controls will apply to all students in a class. Your students may or may not be members of a class depending on which method you’ve used to onboard them. Teachers have control over adding or removing students from classes at any time.
Adding Students To A Class
There are two ways to add students to a class.
The first method involves using the class Quick Join Code and does not require students to be a member of your school already. We’ve covered how to use the Quick Join Code in the above section title Method 1: Quick Join Codes.
The second method allows you to manually add student accounts to a class. Students can be manually added to a class after they’ve accepted an invitation to join your school.
Adding Students Manually
Ensure the students are members of your school via invitation or quick join code.
Navigate to the Classes section of the Teacher Dashboard.
Select the class you want to add users to from the class dropdown.
Press the Add Member button
Select all the students you wish to add to this class.
Important:
If you have recently invited a student to join your school they will not appear in this list until they have accepted your invitation.
Press Confirm
Remove Students From A Class
Navigate to the Classes section of the Teacher Dashboard.
Select the class you want to add users to from the class dropdown.
Select all the students you wish to remove from this class.
Press the Remove Member button
Press Confirm
The selected students will no longer be members of this class. If you selected the option to also remove them from your school, they will also be removed from the school.
All Done! Your School Should Be Ready To Go
If you are still unsure how to setup your school. Please do not hesitate to contact the Micromelon team.
Curious About Using Class Controls?
If you want to learn more about the class controls and how to efficiently use Micromelon in your classroom, you can read a whole blog post on how to use class controls here.
Unsure About How To Program the Rover?
More information on how to use the Micromelon Rover and Code Editor, is available in this blog post.